windows10またwindows7搭載されたパソコンの場合、初期状態はCドライブしかありません。本記事はCドライブを分割してDドライブまたはその他のドライブを新規作成する方法を紹介します。
ここからCドライブを分割して100GBのDまたはEドライブ新規作成の方法です。
1、管理者権限を持つアカウントでサインインしている状態で、[スタート]ボタンを右クリック ⇒ [ディスクの管理]
※ショートカットキーの場合は、[Windows]キー + [X]キー) ⇒ [ディスクの管理]
2、「ディスクの管理」画面が表示されたら、Cドライブのセルを右クリック ⇒ [ボリュームの縮小]を選択して100GBの未割当の空き容量を作る。
「縮小領域の照会」画面が表示されますが、何もせずに少し待ちます。(1分て程度)
3、「C:の縮小」画面が表示されるので、「縮小する領域のサイズ」にDまたEドライブ用に分けたい任意の容量を設定します。ここで100GBの新たなドライブ作成するため、、102400に設定する。設定し終わったら、[縮小]ボタンを押下します。
4、100GB分の未割り当ての領域が作りました。ここから、作成した100GB未割り当てのセル上で右クリック ⇒ [新しいシンプル ボリューム]を選ぶ。
「新しいシンプル ボリューム ウィザード」画面 ⇒ [次へ]を押す。
5、[次のドライブ文字を割り当てる]欄で「E」を選択し、[次へ]ボタンを押下。(Dドライブすでに存在するので、C,D以外のものを選べる)
特別の設定がなければ、何も変わらずに「次へ」ボタンを押して、「完了」まで進む。
6、「ディスクの管理」画面に、100GB分のEドライブの領域が作成されたことを確認できました。これで完了です。
いかがでしょうか。新たなDドライブなたはEドライブを無事に作成されましたか。
当記事がお役に立ちましたらシェアして頂ければ嬉しいです。
【お願い】このサイトの姉妹サイトの便利ジャパンを公開しましたので、ぜひご覧ください。
ここからCドライブを分割して100GBのDまたはEドライブ新規作成の方法です。
1、管理者権限を持つアカウントでサインインしている状態で、[スタート]ボタンを右クリック ⇒ [ディスクの管理]
※ショートカットキーの場合は、[Windows]キー + [X]キー) ⇒ [ディスクの管理]
2、「ディスクの管理」画面が表示されたら、Cドライブのセルを右クリック ⇒ [ボリュームの縮小]を選択して100GBの未割当の空き容量を作る。
「縮小領域の照会」画面が表示されますが、何もせずに少し待ちます。(1分て程度)
3、「C:の縮小」画面が表示されるので、「縮小する領域のサイズ」にDまたEドライブ用に分けたい任意の容量を設定します。ここで100GBの新たなドライブ作成するため、、102400に設定する。設定し終わったら、[縮小]ボタンを押下します。
4、100GB分の未割り当ての領域が作りました。ここから、作成した100GB未割り当てのセル上で右クリック ⇒ [新しいシンプル ボリューム]を選ぶ。
「新しいシンプル ボリューム ウィザード」画面 ⇒ [次へ]を押す。
5、[次のドライブ文字を割り当てる]欄で「E」を選択し、[次へ]ボタンを押下。(Dドライブすでに存在するので、C,D以外のものを選べる)
特別の設定がなければ、何も変わらずに「次へ」ボタンを押して、「完了」まで進む。
6、「ディスクの管理」画面に、100GB分のEドライブの領域が作成されたことを確認できました。これで完了です。
いかがでしょうか。新たなDドライブなたはEドライブを無事に作成されましたか。
当記事がお役に立ちましたらシェアして頂ければ嬉しいです。
【お願い】このサイトの姉妹サイトの便利ジャパンを公開しましたので、ぜひご覧ください。


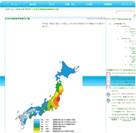
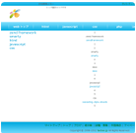
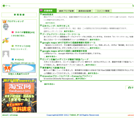











zanmai @2016年03月31日
» ①②③④の順で設定できるはず。…