タブとウィンドウのショートカット
Google Chrome 機能のショートカット
アドレスバーのショートカット
ウェブページのショートカット
テキストのショートカット
Ctrl+N 新しいウィンドウを開きます。 Ctrl+T 新しいタブを開きます。 Ctrl+Shift+N 新しいウィンドウをシークレット モードで開きます。 Ctrl+O を押してファイルを選択する パソコン上のファイルを Google Chrome で開きます。 Ctrl を押しながらリンクをクリックする、またはマウスの中央ボタンかマウスホイールでリンクをクリックする 現在のタブを開いたまま、バックグラウンドの新しいタブでリンクを開きます。 Ctrl+Shift を押しながらリンクをクリックする、または Shift を押しながらマウスの中央ボタンかマウスホイールでリンクをクリックする 新しいタブでリンクを開き、新しく開いたタブに切り替えます。 Shift を押しながらリンクをクリックする 新しいウィンドウでリンクを開きます。 Ctrl+Shift+T 最近閉じたタブをもう一度開きます。最後に閉じた 10 個までのタブが記憶されています。 リンクをタブにドラッグする ドラッグ先のタブでリンクを開きます。 リンクをタブ バーの空白部分にドラッグする 新しいタブでリンクを開きます。 タブをタブ バーの外にドラッグする 新しいウィンドウでタブを開きます。 タブをタブ バーの外にドラッグし、既存のウィンドウのタブ バーにドロップする 既存のウィンドウでタブを開きます。 タブをドラッグしながら Esc を押す タブを元の位置に戻します。 Ctrl+1~Ctrl+8 タブ バー上の特定の位置番号のタブに切り替えます。 Ctrl+9 最後のタブに切り替えます。 Ctrl+Tab または Ctrl+PageDown 次のタブに切り替えます。 Ctrl+Shift+Tab または Ctrl+PgUp 前のタブに切り替えます。 Alt+F4 または Ctrl+Shift+W 現在のウィンドウを閉じます。 Ctrl+W または Ctrl+F4 現在のタブまたはポップアップを閉じます。 マウスの中央ボタンかマウスホイールでタブをクリックする クリックしたタブを閉じます。 ブラウザのツールバーの左矢印(戻る)または右矢印(進む)を右クリックするか、クリックしたままにする タブの閲覧履歴を表示します。 Backspace を押すか、Alt を押しながら左矢印を押す そのタブの閲覧履歴の前のページを表示します。 Shift+Backspace を押すか、Alt を押しながら右矢印を押す そのタブの閲覧履歴の次のページを表示します。 ツールバーの左矢印(戻る)、右矢印(進む)、移動ボタンのいずれかを、Ctrl を押しながらクリックする、またはマウスの中央ボタンかマウスホイールでクリックする 現在のタブを開いたまま、バックグラウンドの新しいタブで各ボタンが指すページを開きます。 タブ バーの空白部分をダブルクリックする ウィンドウを最大化または最小化します。 Alt+Home 現在のウィンドウでホームページを開きます。
Google Chrome 機能のショートカット
Alt+F、Alt+E、F10 のいずれか Chrome メニュー Chrome menu を開きます。ここで Google Chrome をカスタマイズし、設定をコントロールできます。 Ctrl+Shift+B ブックマーク バーの表示/非表示を切り替えます。 Ctrl+H [履歴] ページを開きます。 Ctrl+J ダウンロード ページを開きます。 Ctrl+Shift+Esc タスク マネージャを開きます。 Shift+Alt+T ブラウザのツールバーにある最初のツールにフォーカスを移動させます。その後、以下のショートカットを使って、ツールバー上を移動できます: Tab、Shift+Tab、Home、End、右矢印、左矢印の各キーを押すと、ツールバー上にあるその他のアイテムにフォーカスが移動します。 Space または Enter を押すと、ツールバーのボタンが起動され、ページの操作やブラウザの操作が行われます。 Shift+F10 を押すと、関連するコンテキスト メニュー(例: [戻る] ボタンの場合は閲覧履歴)が開きます。 Esc を押すと、フォーカスがツールバーからページに戻ります。 F6 または Shift+F6 キーボードからアクセス可能な次のペインにフォーカスが移動します。ペインには以下のものが含まれます: アドレスバー内の URL(ハイライト表示) ブックマーク バー(表示されている場合) メインのウェブ コンテンツ ダウンロード バー(表示されている場合) Ctrl+Shift+J デベロッパー ツールを開きます。 Ctrl+Shift+Del [閲覧履歴データを消去する] ダイアログを開きます。 F1 新しいタブでヘルプセンターを開きます(おすすめの機能です)。 Ctrl+Shift+M 複数のユーザーを切り替えます。
アドレスバーのショートカット
検索キーワードを入力して Enter を押す 既定の検索エンジンを使用して検索します。 検索エンジンのキーワードを入力してから Space を押し、検索キーワードを入力して Enter を押す キーワードに関連付けられた検索エンジンを使用して検索します。 検索エンジンの URL を入力し始め、操作を促すメッセージが表示されたら Tab を押し、検索キーワードを入力して Enter を押す URL に関連付けられた検索エンジンを使用して検索します。 Ctrl+Enter アドレスバーの入力内容に www. と .com を追加し、その URL を開きます。 URL を入力して Alt+Enter を押す 新しいタブで URL を開きます。 Ctrl+L または Alt+D URL をハイライト表示します。 Ctrl+K または Ctrl+E アドレスバーに「?」を入力します。「?」に続けて検索キーワードを入力すると、既定の検索エンジンを使用して検索が行われます。 Ctrl を押しながら左矢印キーを押す アドレスバー内の前の単語にカーソルを移動します。 Ctrl を押しながら右矢印キーを押す アドレスバー内の次の単語にカーソルを移動します。 Ctrl+Backspace アドレスバー内のカーソルの前にある単語を削除します。 アドレスバーのプルダウン メニューのエントリをキーボードの矢印で選択し、Shift+Del を押す 閲覧履歴からエントリを削除します(可能な場合)。 アドレスバーのプルダウン メニューのエントリをマウスの中央ボタンかマウスホイールでクリックする 現在のタブを開いたまま、バックグラウンドの新しいタブでエントリを開きます。 アドレスバーのプルダウン メニューが表示されているときに PageUp または PageDown を押す プルダウン メニューの最初または最後のエンごく便利な使い方なので、メモします。
ウェブページのショートカット
Ctrl+P 現在のページを印刷します。 Ctrl+S 現在のページを保存します。 F5 または Ctrl+R 現在のページを再読み込みします。 Esc 現在のページの読み込みを停止します。 Ctrl+F 検索バーを開きます。 Ctrl+G または F3 検索バーに入力したキーワードとの次の一致箇所を表示します。 Ctrl+Shift+G、Shift+F3、Shift+Enter 検索バーに入力したキーワードとの前の一致箇所を表示します。 マウスの中央ボタンかマウスホイールをクリックする オート スクロールを有効にします。マウスを動かした方向にページが自動的にスクロールします。 Ctrl+F5 または Shift+F5 キャッシュ コンテンツを無視して現在のページを再読み込みします。 Alt を押しながらリンクをクリックする リンク先をダウンロードします。 Ctrl+U 現在のページのソースを開きます。 リンクをブックマーク バーにドラッグする リンクをブックマークとして保存します。 Ctrl+D 現在のウェブページをブックマークとして保存します。 Ctrl+Shift+D 開いているすべてのページを新しい 1 つのフォルダにブックマークとして保存します。 F11 ページを全画面モードで開きます。もう一度 F11 を押すと全画面モードを終了します。 Ctrl を押しながら + を押すか、Ctrl を押しながらマウスホイールを上方向に動かす ページ全体を拡大表示します。 Ctrl を押しながら - を押すか、Ctrl を押しながらマウスホイールを下方向に動かす ページ全体を縮小表示します。 Ctrl+0 ページ全体を通常のサイズに戻します。 Space バー ウェブページを下にスクロールします。 ホーム ページの先頭に移動します。 End ページの最後に移動します。 Shift を押しながらマウスホイールを下方向に動かす ページを水平方向にスクロールします。
テキストのショートカット
Ctrl+C ハイライト表示されたコンテンツをクリップボードにコピーします。 Ctrl+V または Shift+Ins クリップボードからコンテンツを貼り付けます。 Ctrl+Shift+V クリップボードからコンテンツを書式設定なしで貼り付けます。 Ctrl+X または Shift+Del コンテンツを削除して、クリップボードにコピーします。


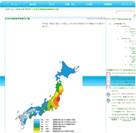
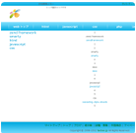
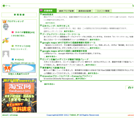
zanmai @2016年03月31日
» ①②③④の順で設定できるはず。…