Microsoft Outlook 2010 で、アドミンセンターに登録のドメインを設定し、メールの送受信の手順です。
<操作手順>
1. Microsoft Outlook を起動し、左上の [ファイル] をクリックします。
2. [+アカウントの追加] をクリックします。
3. 画面下部の [自分で電子メールやその他のサービスを使うための設定をする (手動設定) ] に
チェックを入れ、[次へ] をクリックします。
4. [インターネット電子メール] を選択して、[次へ] をクリックします。
5. [名前] 、[電子メールアドレス] を入力します。
6. [受信メールサーバー] ボックスには、以下のように入力します。
pop3.live.com
7. [送信メールサーバー] ボックスには、以下のように入力します。
smtp.live.com
8. アカウント名にアカウント全体(メールアドレス)を入力します。
9. [パスワード] ボックスには、アカウントのパスワードを入力します。
10. [詳細設定] をクリックします。
11. [送信サーバー] タブをクリックし、[送信サーバー (SMTP) は認証が必要] にチェックを入れます。
※ [受信メールサーバーと同じ設定を使用する] オプションが選択されていることを確認します。
12. [詳細設定] タブをクリックします。
13. [サーバーのポート番号] の下にある [受信サーバー (POP3)] ボックスに 「995」 と入力します。
14. [受信サーバー (POP3)] の下にある
[このサーバーは暗号化された接続 (SSL) が必要] チェックボックスをオンにします。
15. [送信サーバー (SMTP)] ボックスには 「25」 または 「587」 と入力します。
※自分が設定するとき、ボックス「25」の設定はダメで、「587」がうまくできました。
16. [送信サーバー (SMTP)] ボックスの下にある [使用する暗号化接続の種類] を [自動] に設定します。
17. 配信の下にある、[サーバーにメッセージのコピーを置く] にチェックを入れ、[OK] をクリックします。
18. [次へ] をクリックし、状況が完了になったら、[閉じる] をクリックします。
19. セットアップの完了画面が表示されたら、[完了] をクリックします。
<操作手順>
1. Microsoft Outlook を起動し、左上の [ファイル] をクリックします。
2. [+アカウントの追加] をクリックします。
3. 画面下部の [自分で電子メールやその他のサービスを使うための設定をする (手動設定) ] に
チェックを入れ、[次へ] をクリックします。
4. [インターネット電子メール] を選択して、[次へ] をクリックします。
5. [名前] 、[電子メールアドレス] を入力します。
6. [受信メールサーバー] ボックスには、以下のように入力します。
pop3.live.com
7. [送信メールサーバー] ボックスには、以下のように入力します。
smtp.live.com
8. アカウント名にアカウント全体(メールアドレス)を入力します。
9. [パスワード] ボックスには、アカウントのパスワードを入力します。
10. [詳細設定] をクリックします。
11. [送信サーバー] タブをクリックし、[送信サーバー (SMTP) は認証が必要] にチェックを入れます。
※ [受信メールサーバーと同じ設定を使用する] オプションが選択されていることを確認します。
12. [詳細設定] タブをクリックします。
13. [サーバーのポート番号] の下にある [受信サーバー (POP3)] ボックスに 「995」 と入力します。
14. [受信サーバー (POP3)] の下にある
[このサーバーは暗号化された接続 (SSL) が必要] チェックボックスをオンにします。
15. [送信サーバー (SMTP)] ボックスには 「25」 または 「587」 と入力します。
※自分が設定するとき、ボックス「25」の設定はダメで、「587」がうまくできました。
16. [送信サーバー (SMTP)] ボックスの下にある [使用する暗号化接続の種類] を [自動] に設定します。
17. 配信の下にある、[サーバーにメッセージのコピーを置く] にチェックを入れ、[OK] をクリックします。
18. [次へ] をクリックし、状況が完了になったら、[閉じる] をクリックします。
19. セットアップの完了画面が表示されたら、[完了] をクリックします。


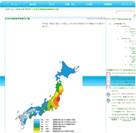
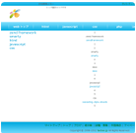
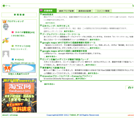
zanmai @2016年03月31日
» ①②③④の順で設定できるはず。…